Post matching 'Ekahau Sidekick 2'
Troubleshooting a problem with Ekahau Sidekick 2, such as Sidekick not booting, Sidekick disconnecting, Sidekick not recognised by Ekahau Survey, or your Sidekick not responding, is easy using this step-by-step guide.
This Ekahau Sidekick 2 troubleshooting guide describes how to diagnose and resolve an range of Ekahau Sidekick 2 problems, including the meanings of the Ekahau Sidekick 2 display status indicator, and LED colours and sequences. We describe several Ekahau Sidekick faults and scenarios that Ekahau do not currently cover in their online Ekahau Sidekick documentation.
For technical training on Ekahau AI Pro, including the Ekahau ECSE Design course, ECSE Advanced and ECSE Master training courses, plus our own one-company training on Ekahau Pro, Ekahau Sidekick and Ekahau Connect tools, check out our Ekahau Training Courses.
With more than 19 years’ experience with Ekahau AI Pro, and more than 23 years engineering Wi-Fi networks for some of the largest companies World-wide, we are one of Europe’s leading Ekahau Consultants.
For technical support from Ekahau, go to https://support.ekahau.com
You can use Ekahau’s Chat bot (“Agatha”) to ask a question, then raise a support request.
You can also email Ekahau Support at support@ekahau.com or call the number +1 (877) 607-8777.
The Ekahau Customer Support team is available Monday through Friday (except Ekahau, Inc/OY holidays).
How to Troubleshoot Ekahau Sidekick 2
Ekahau Software on Laptop / Tablet / Smartphone
Note: In our guidance below, when we refer to using a laptop running Ekahau AI Pro, in many cases you could use one of the Ekahau applications running on your smartphone or tablet instead, such as the Ekahau Survey app or the Ekahau Analyzer app.
Check your Ekahau Sidekick 2 for adequate Battery Charge
Press the Sidekick 2 Power button briefly (less than 1 second) and watch the Status Indicator.
If your Sidekick 2 has adequate battery charge, you should see the Status Indicator flash Green briefly.
If you see a different indication, check it against the table below:
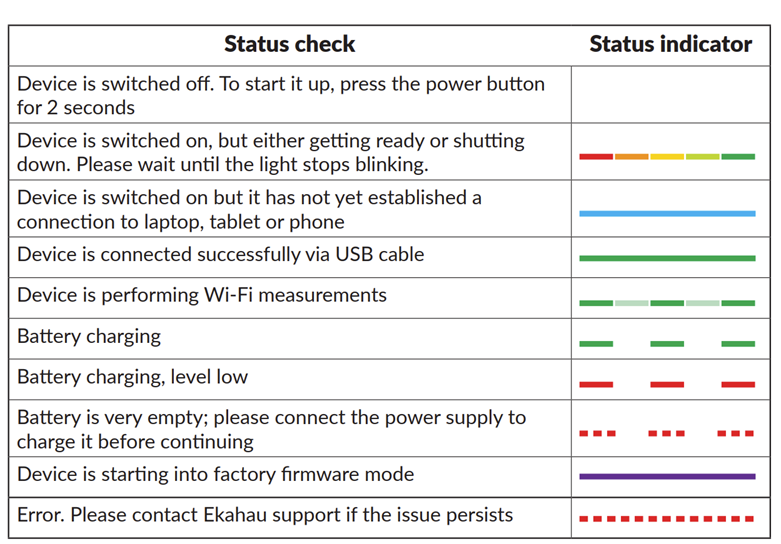
Note that the ![]() symbol above represents a pulsating green wave motion on the Ekahau Sidekick 2 Status Indicator.
symbol above represents a pulsating green wave motion on the Ekahau Sidekick 2 Status Indicator.
What does your Status Indicator / LED bar show?
Power-on your Ekahau Sidekick 2
When using Sidekick 2 with Ekahau AI Pro on a laptop:
- First start up Ekahau AI Pro on your laptop
- Now connect your Sidekick 2 to your laptop using the USB cable
- Press the Sidekick Power button – for around 1 second (and no more than 2 seconds ) – to switch on the Sidekick
- When you first press the Power button, the Sidekick status indicator should show Green – indicating that the Sidekick battery is charged
- The indicator should then turn blue briefly, followed by the Red – Orange – Green sequence, indicating that Sidekick is booting up (getting ready)
- After around 60 seconds, the indicator should show steady Green, indicating that Sidekick is connected to your laptop, tablet or smartphone via USB-C.
Sidekick 2 Battery Low
When powering up your Ekahau Sidekick 2 connected by a USB cable to your laptop, if you see the Red – Orange – Green sequence ![]() ending with a solid RED status indicator
ending with a solid RED status indicator ![]() (and your Sidekick is not recognised by Ekahau AI Pro running on your laptop), this means that your Sidekick 2 battery is almost discharged. Recharge your Sidekick 2.
(and your Sidekick is not recognised by Ekahau AI Pro running on your laptop), this means that your Sidekick 2 battery is almost discharged. Recharge your Sidekick 2.
Check your Sidekick 2 Battery Charge level
With a sufficiently-charged Sidekick battery, you should now see the green “Sidekick 2” icon in the top right corner of the Ekahau AI Pro screen:
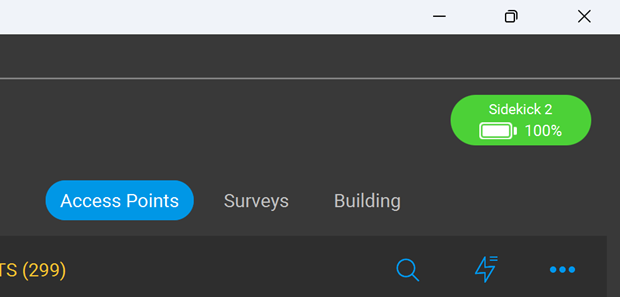
What’s the level of charge in your Sidekick 2 battery?
How to Check your Sidekick 2 Firmware Version
Click the green Sidekick 2 icon/button then, from the following screen, note your Firmware version.
Click the “Check for Update” button to check for any available firmware updates online:
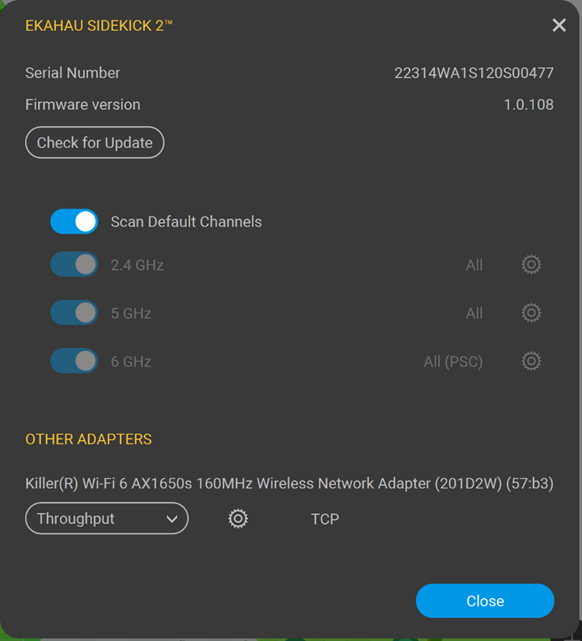
We recommend always updating your firmware to the latest available version, but you should also check for the software release notes and note any potential issues.
Problems with your Ekahau Sidekick USB-C Connection
If your Ekahau application cannot communicate with your Sidekick 2, and especially if the Sidekick Status Indicator glows steady Blue, check that your USB-C cable is properly plugged into your Sidekick and your laptop, tablet or smartphone.
If you suspect a problem, try using a different USB-C cable.
If you see the following Sidekick Status Indicator sequence, ending with a steady Blue indication, this means that your Sidekick 2 has booted up, but that it does not have a good USB-C link to your laptop, tablet or smartphone:
- When you first press the Power button, the Sidekick status indicator should glow Green – indicating that the Sidekick battery is charged
- The indicator should then turn blue briefly, followed by the Red – Orange – Green cyclic sequence, indicating that Sidekick is booting up (“getting ready”)
- After around 30 – 60 seconds, the indicator should show steady Blue.
If your Ekahau Application is not running
If you see the following Sidekick Status Indicator sequence, this indicates that Sidekick 2 has booted up, has a good USB-C link to your laptop, tablet or smartphone, but is not able to connect with your Ekahau application:
- When you first press the Power button for 1 – 2 seconds, the Sidekick Status Indicator should glow Green – indicating that the Sidekick battery is charged
- The Status Indicator should then turn blue briefly, followed by the Red – Orange – Green sequence, indicating that Sidekick is booting up (“getting ready”)
- After around 30 – 60 seconds, if you have a good USB-C connection, the Sidekick 2 indicator should show steady Green
- After around 10 minutes, if you don’t launch an Ekahau application (such as Ekahau AI Pro), or if Sidekick 2 cannot communicate with your Ekahau application, the Sidekick Status indicator should follow the Red – Orange – Green sequence, indicating that your Sidekick is shutting down
- The Sidekick 2 Status Indicator will then turn off when your Sidekick has shut down (and powered off).
Ekahau Sidekick Factory Firmware Mode
Ekahau Sidekick 2 can be booted up in Factory firmware mode, which restores the unit to factory default settings and loads the original factory-provided version of the firmware.
This might help you to resolve problems such as your Sidekick 2 refusing to start, perhaps due to a previous failure when upgrading the firmware.
When Sidekick 2 is started in Factory firmware mode, the Status Indicator initially glows with a Magenta colour (pink/purple), after which your Sidekick will permanently erase any recently-upgraded firmware, and revert to the original factory firmware version.
After resetting a Sidekick 2 to the Factory firmware, you will need to upgrade your Sidekick to a recent firmware version by using an Ekahau application such as Ekahau AI Pro.
Booting Ekahau Sidekick 2 in Factory Firmware Mode
To start your Sidekick 2 in Factory firmware mode, press the Power button and keep it pressed long enough so that the status indicator shows a Magenta (pink/purple) colour.
Release the Power button and your Sidekick will boot up in Factory firmware mode, with the following Status Indicator sequence:
- Magenta – for approximately 45 seconds. The Sidekick 2 fan will also run during this time.
- White
- Off
Now connect your Sidekick 2 with a USB-C cable to your laptop, tablet or smartphone. You should see the following Status Indicator sequence:
- White
- Off
Now launch Ekahau AI Pro.
The Sidekick 2 Status Indicator should show stead Green if your Sidekick battery is adequately charged.
Ekahau AI Pro should now prompt you to update the Sidekick 2 firmware to the latest version.
How to Update Ekahau Sidekick 2 Firmware
When you connect Sidekick 2 to your laptop, tablet or smartphone and run an Ekahau application, such as Ekahau AI Pro, you may be notified that a firmware update is available. This should happen automatically if you have recently reset your Sidekick 2 using Factory firmware mode.
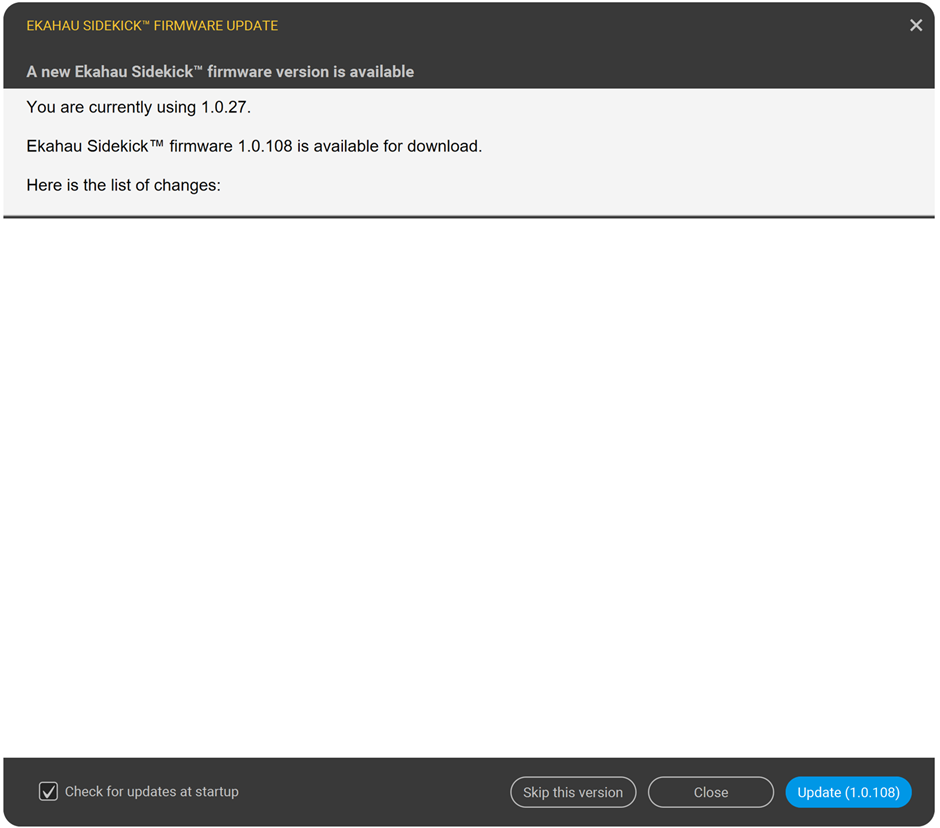
If you choose to Update your Sidekick, you will see the following sequence of events.
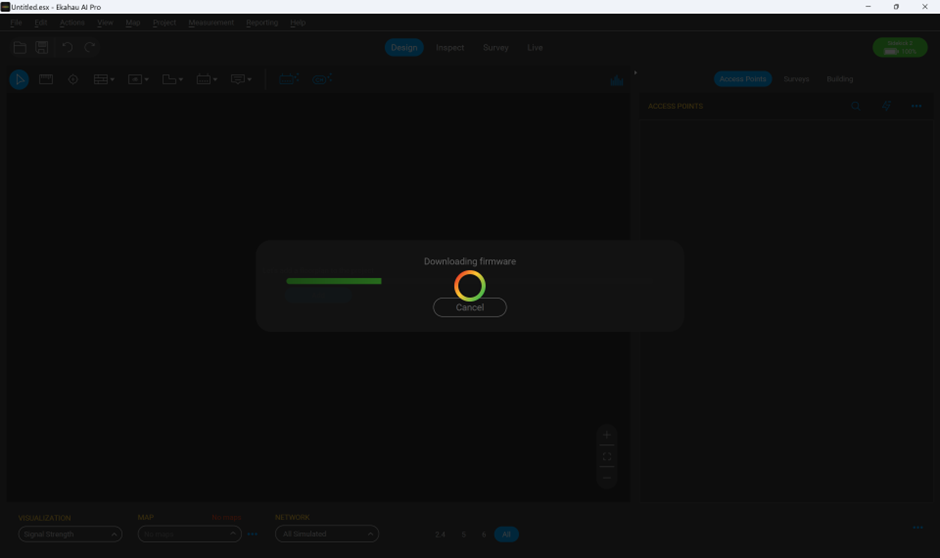
- The Sidekick 2 Status Indicator should flash Green on the right hand side of the indicator at 3Hz (3 times per second) for around 30 seconds
- The indicator should then flash White – alternating between flashing just on the right hand side, then the entire bar
- The Status Indicator should then flash White (full bar) for around 40 seconds
- The Status Indicator will now turn off, and the Sidekick 2 fan may run
- The Status Indicator should then show:
- Red for 1 second
- Blue for 1 second
- Steady Green
Your Ekahau application should then confirm that the firmware was successfully updated:
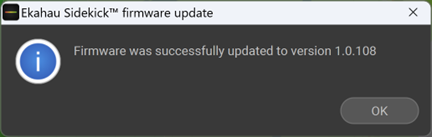
Ekahau Sidekick 2 User Guide
The Ekahau Sidekick 2 User Guide is available here:
How to RMA your Ekahau Sidekick 2
Your Ekahau Sidekick 2 will be covered from the date of purchase by the standard 12 month warranty, unless you also purchased the Ekahau Sidekick 36-month Extended Warranty (product code: SK2-EXTENDED-WARRANTY36).
To RMA your Sidekick, you would normally refer back to your supplier, who would need the serial number of your Ekahau Sidekick unit and the date of purchase. You should, however, first contact Ekahau Technical Support using the contact details shown at this top of this page, to obtain their authority to return your Sidekick unit for repair.
Contact Us for the latest price for extending your Ekahau Sidekick 2 warranty.
How to Find your Ekahau Sidekick Serial Number
Your Sidekick 2 serial number can only easily be found by powering it on and accessing it via Ekahau AI Pro, the Ekahau Survey app or the Ekahau Analyzer app.
However, if this is not possible then you can find your Ekahau Sidekick serial number as follows:
- Make a copy of any Ekahau .ESX survey file that you previously created using your Ekahau Sidekick 2
- Rename the “
.ESX” filename extension to “.ZIP” - Unzip this ZIP file
- In the unzipped folder, find the file “
scanDeviceInformations.json” and open it using Notepad - You will find your Ekahau Sidekick 2 serial number as shown below:
{
"scanDeviceInformations": [
{
"vendor": "Ekahau",
"model": "Sidekick 2",
"firmware": "1.2.8",
"serial": "22314WA1S120S00963",
"status": "CREATED"
}
]
}
Conclusion
We hope that this brief Ekahau Sidekick 2 Troubleshooting Guide helps you to identify and troubleshoot any problems you might be experiencing with your Sidekick 2.
Feel free to Contact Us for any further help, training or tutorials on Ekahau AI Pro, Ekahau AI Pro Online, Ekahau Survey, Ekahau Analyzer, Ekahau Insights, Ekahau Optimizer, Ekahau Cloud, Ekahau Connect Subscription – and any aspect of Wi-Fi network Design, Survey, Optimisation and Troubleshooting.
With more than 19 years’ experience with Ekahau AI Pro, and more than 23 years engineering Wi-Fi networks for some of the largest companies World-wide, we are one of Europe’s leading Ekahau Consultants.
There are no posts matching your criteria.
Repair, Installation, Training & Support
Get Started
We’ll find the solution, performance guaranteed.
Get in touch to find out more.